Para mudar a vista, é possível usar as funções de zoom ou usar as combinações correspondentes de botões do rato e teclas.
As seguintes combinações de teclas e rato podem ser usadas para manipular a vista:
Todas as funções que controlam a visualização estão disponíveis no menu Vista, ou nos ícones correspondentes.
Redesenhar - F6 |
Refresca de um modo rápido a área 2D.
Regenerar - REG |
Regenera e redesenha todos os objetos 2D.
É possível mudar o tamanho da vista usando as seguintes funções de zoom:
Por defeito, uma alteração da vista é animada. No comando “CFG”, é possível definir as propriedades de animação ou mesmo desligar a animação.
A função Guardar Vista permite guardar a vista corrente para uso futuro. Para mostrar a vista gravada, use a função Restaurar Vista. É possível guardar até 8 vistas. A barra de ferramentas de Vistas Pré-Definidas torna muito mais fácil o processo de alternar entre as vistas gravadas. Veja também Guardar Vistas.
A configuração dos objetos 2D, está disponível no comando “CFG”, na secção 2D. Permite-lhe aumentar, o número de segmentos usados para desenhar círculos 2D. Quando o número de segmentos é elevado, os círculos vão sempre surgir mais suaves, mesmo que vistos de perto. Um número elevado de segmentos, pode, no entanto, abrandar a velocidade de desenho, especialmente em computadores mais lentos e em desenhos 2D extremamente grandes.
Define a abertura do tamanho do cursor 2D.
Coordenadas Visualizadas do Cursor - DCC |
As coordenadas, podem ser medidas relativamente a uma origem definida pelo utilizador ou como DX e DY, a partir do último ponto. O ângulo e o raio a partir do último ponto, são visualizados automaticamente, na maioria dos casos.
No desenho 2D existem apenas objetos básicos. Estes objetos comportam-se como entidades individuais quando selecionados e podem ser combinadas em blocos, a qualquer momento. Os objetos 2D básicos, são os seguintes:
Para mais informações acerca da criação de blocos, veja Blocos 2D.
Os atributos do ficheiro, podem ser definidos no momento de criação do ficheiro (veja Criar e Abrir Ficheiros VariCAD 2D/3D ). Esta secção descreve as funções usadas para alterar os parâmetros de um desenho 2D como, unidades de desenho, formato e escala. As funções de atributos podem ser encontradas no menu Ferramentas.
Alterar Unidades - CHU |
Esta função altera as unidades do ficheiro corrente, através da troca entre milímetros e polegadas. Por exemplo, um objeto definido como tendo um comprimento de 1”, vai ser convertido para 25.4 mm. Os valores do texto das cotas não vão ser alterados, nem os atributos das peças mecânicas inseridas. Por exemplo, um parafuso M10, vai ter sempre os mesmos atributos, mesmo que as unidades sejam alteradas.
Mudar o Formato da Folha - FMT |
Esta função altera o formato corrente. O formato controla a área de visualização, margens e atributos de impressão.
Definição dos Formatos de Folha - SBD |
É possível definir formatos de folha e margens novos, modificar formatos existentes e definir o método de desenho para as margens.
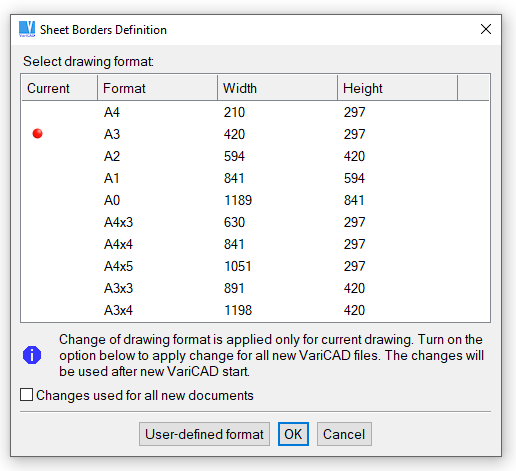
Janela de formatos
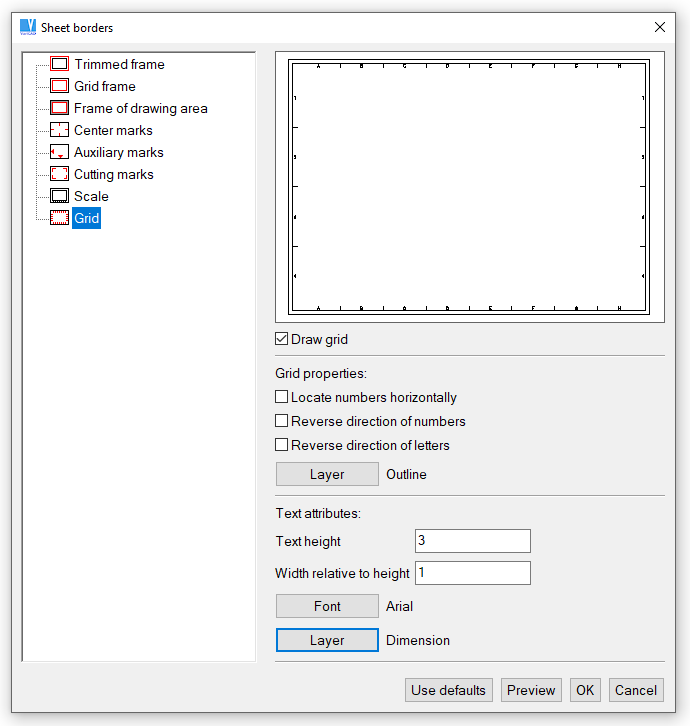
Janela das Margens da Folha
Margem da Folha - BOR |
Cria margens ao redor da área de desenho 2D. O canto inferior esquerdo da margem corresponde à origem das coordenadas globais. A largura e comprimento da margem, são determinados pelo formato da folha. A configuração do método de desenho da margem, é definido pelas unidades e margens.
O sistema desenha um retângulo ao redor da margem, relativamente à escala corrente do desenho. O retângulo é desenhado no mesmo estilo de uma grelha auxiliar. Este formato da margem, não é impresso e não pode ser detetado. Contrariamente a este formato da margem no fundo, é possível inserir uma margem criada num estilo configurável de linhas 2D que podem ser impressas e detetáveis. Este tipo de margem faz parte do desenho corrente 2D.
É possível de ligar ou desligar a margem da folha, no comando CFG (configurações do sistema). Se ligado, esta margem de fundo da folha é sempre desenhada - não faz parte do desenho 2D.
A escala do desenho afeta apenas objetos 2D como texto, cotas, símbolos e setas. A escala afeta as proporções destes objetos. Por exemplo, com uma escala de 1:2 uma linha de 100 mm vai ser impressa com 50 mm de comprimentos. O texto com 3 mm de altura vai ser impresso com 3 mm de altura. A alteração da escala não afeta as cotas.
Mudar a Escala do Desenho - SCH |
Esta função altera a escala do desenho 2D. A escala é definida quando o ficheiro é criado e esta função pode ser usada para alterar a escala. Todos os objetos presentes no ficheiro ficam inalterados. Todos os novos objetos como cotas e textos são criados com novas proporções. É recomendável terminar a escala de desenho antes de iniciar a aplicação de cotas.
Os objetos 2D têm os seguintes atributos:
É possível de definir até 250 níveis por cada ficheiro. Cada ficheiro, contém 1 nível pré-definido e chamado de “0.” Na montagem 2D, os níveis podem ser usados para distinguir diversos detalhes num mesmo desenho. Para detalhes ou vistas 3D exportadas, os níveis devem ser usados para distinguir contornos, eixos, cotas, padrões, etc.
Cada nível é definido pelo nome, cor e tipo de linha. Os novos objetos são sempre criados para o nível ativo. O nível ativo pode ser alterado em qualquer momento, até mesmo durante a criação de objetos. É possível também alterar a cor corrente ou tipo de linha sem alterar o nível. Para cada objeto, o seu nível, cor ou tipo de linha pode ser alterado em qualquer momento.
Se forem inseridos objetos de outro ficheiro para o corrente, os objetos de níveis desconhecidos são inseridos para o nível 0.
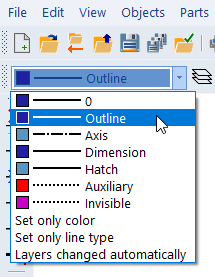
Configurar o nível ativo
Níveis - LAY |
Cria novos níveis e edita ou apaga os níveis existentes. Não é possível apagar o nível ativo, um nível que contenha objetos ou o nível 0. O comando permite a gestão automática da troca de níveis.
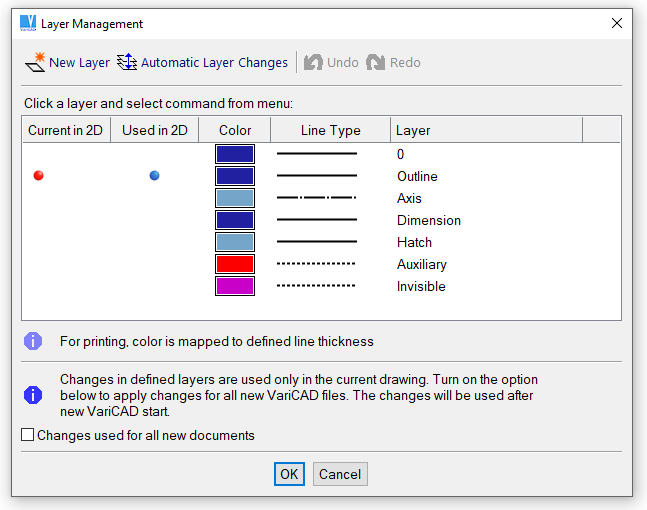
Janela dos Níveis
A troca automática de níveis, pode ser definida a partir dos comandos CFG ou LAY (ver acima). A troca automática de níveis, é útil para o desenho de detalhes em 2D. Os níveis são trocados, de acordo com a função executada. As funções de desenho, como Arco ou Linha, criam objetos de modo automático, no nível “outline.” Os padrões, são colocados no "hatches;” as dimensões no “dimension.”
Por defeito, a troca de níveis, trabalha com a seguinte ordem de níveis:
É possível redefinir a troca automática de níveis. É também possível, selecionar um comando singular de desenho 2D ou um grupo de comandos de desenho 2D e atribuir automaticamente a ativação de um novo nível, à execução deste comando.
Mudar Nível - MLA |
Muda o nível dos objetos selecionados para os de outros objetos ou para um nível selecionado a partir da lista de níveis.
Realçar Nível - CHL |
Mostra todos os objetos de um nível específico, permitindo controlar o nível que contêm os objetos corretos.
Para os objetos 2D, existem 9 cores que podem ser usadas. Para os objetos 3D, existem 32 cores disponíveis. A caixa de diálogo seguinte, contém a lista de cores disponíveis para os objetos 2D. O conjunto de cores mostrado é usado para um fundo de cor suave.
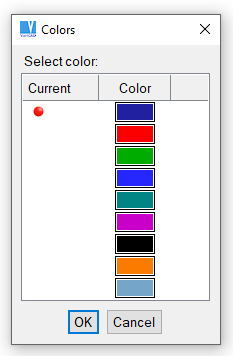
Cores de linhas usadas no desenho 2D, para um fundo suave
Para a impressão, a espessura da linha é definida de acordo com o número da cor. Para impressoras a cores, é possível mapear cores para outras cores.
Mudar Cor - MPE |
Muda a cor dos objetos selecionados.
Para objetos 2D, existem 7 tipos de linhas disponíveis. A caixa de diálogo seguinte, contém a lista de estilos de linha disponíveis.
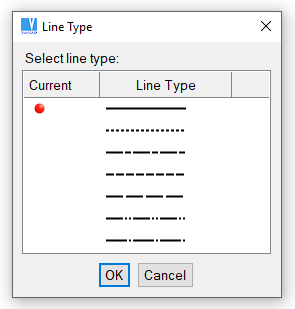
Estilos de linha usados no desenho 2D
Mudar Tipo de Linha - MLT |
Muda o tipo de linha dos objetos selecionados.
Invisível - BLA, Ctrl + B |
Esta função torna os objetos selecionados invisíveis. É possível tornar temporariamente invisíveis objetos redundantes, ou objetos que não podem ser selecionados. Os objetos invisíveis não podem ser impressos nem selecionados nas janelas de seleção.
Visível - UBL, Ctrl + U |
Esta função torna visíveis os objetos que estiverem invisíveis, seja no desenho completo ou numa área específica. É também possível tornar visível, objetos individuais ou todos os objetos de um nível específico.
Os grupos de trabalho podem ser usados para agarrar objetos 2D. Estes grupos são úteis quando é necessário apagar ou transformar uma série de objetos. Quando são inseridos objetos 2D de outro ficheiro, é possível colocá-los a todos num grupo de trabalho próprio.
As funções seguintes, são usadas para gerir os grupos de trabalho:
Adicionar ao Grupo de Trabalho - ATW |
Apagar do Grupo de Trabalho - RFW |
Limpar Grupo de Trabalho - CLW |
Apaga todos os objetos de um grupo de trabalho
Realçar Grupo de Trabalho - CHW |
Ajuda a verificar quais os objetos presentes num determinado grupo
O VariCAD usa 2 tipos de sistemas de coordenadas. O sistema de coordenadas absolutas, tem a sua própria origem no canto inferior esquerdo da área de desenho. Os sistemas de coordenadas do utilizador, é por defeito idêntico ao sistema absoluto até que seja definido uma nova origem. Os sistemas de coordenadas definidos pelo utilizador são únicos para cada ficheiro. Quando as coordenadas 2D são usadas, são sempre relativas ao sistema de coordenadas do utilizador.
Origem do Utilizador - UCO |
Permite localizar o sistema de coordenadas do utilizador ou apaga algum em uso para o sistema de coordenadas absolutas.
O método mais conveniente para alterar um sistema de coordenadas definido pelo utilizador é usar Modo de Incremento do Cursor e selecionar a alteração a partir do painel de diálogo.
Estão disponíveis as seguintes ajudas para auxiliar à criação de objetos 2D:
O modo Ortho ou o movimento do cursor em incrementos, é mostrado do lado direito da barra de estado. Também, são verificados os ícones correspondentes na barra de ferramentas.
A grelha ortogonal permite uma melhor orientação no desenho e enganchar aos pontos da grelha. A grelha é mostrada em 2 níveis de brilho. Quando esta tem uma densidade demasiado grande para ser visualizada, é automaticamente desligada. As distâncias de "Gancho" podem ser menores que os espaços da grelha.
A grelha pode ser particularmente útil quando forem executadas translações de secções completas de um desenho 2D ou na inserção de vistas exportadas do 3D. O "Gancho" na grelha também está disponível quando a grelha não é mostrada. Os valores introduzidos são arredondados para o múltiplo mais próximo da distância de prisão. Se pretender usar a mesma grelha em vários ficheiros, guarde as definições correntes por defeito.
Grelha – GRI, Ctrl + G |
Define os espaçamentos da grelha ou liga e/ou desliga.
As linhas de construção, são linhas temporárias ou “auxiliares”, independentes de quaisquer outros objetos. É possível criar linhas de construção individuais, ou uma malha delas. Os objetos ou outras linhas de construção, podem ser colocados nos pontos de intersecção de outras linhas de construção – quer intersecção entre duas linhas de construção ou intersecção entre uma linha de construção e uma linha, arco ou curva NURBS.
As linhas de construção, podem ser criadas como verticais, horizontais ou angulares. É possível predefinir dois ângulos para as linhas angulares. Se criar uma linha de construção ou se eliminar uma ou mais linhas, o passo pode ser desfeito ou refeito de novo – de modo similar, como para qualquer outro objeto 2D ou 3D.
As funções para as Linhas de Construção, estão disponíveis na barra de ferramentas Linhas de Construção e do menu Objetos / Ajudas de Desenho.
Podem ser criadas linhas de construção como:
É possível eliminar todas as linhas de construção, eliminar uma linha selecionada ou eliminar todas as linhas por tipo (todas as horizontais, todas as verticais ou todas as angulares).
Além da criação das linhas individuais ou dos grupos de linhas, é possível criar várias linhas de construção – como o método mais conveniente.
Criar Várias Linhas de Construção - CCL |
Esta função, cria uma ou mais linhas de construção, de todos os tipos – horizontal, vertical ou angular.
Estão disponíveis as opções seguintes:
| Criar Linhas de Construção Horizontal/Vertical – seleciona uma localização e depois a direção da nova linha de construção (linhas) onde esta vai ser criada. A linha ou linhas, são criadas de acordo com as seleções atuais – a uma distância a partir da localização selecionada, a uma distância da linha anterior ou arrastadas pelo cursor |
| Criar Linhas de Construção Angular – sob o primeiro ângulo pré-definido, de modo similar às linhas horizontal/vertical |
| Criar Linhas de Construção Angular – sob o segundo ângulo pré-definido, de modo similar às linhas horizontal/vertical |
| Arrastar Linha de Construção pelo Cursor – se esta opção estiver selecionada, vai ser arrastada uma nova linha de construção, pelo cursor, até que selecione uma localização. Por defeito, é usado o modo de arrasto por incrementos – por exemplo, a nova linha é arrastada em incrementos de 1 milímetro. A distância a partir da localização, é mostrada próxima do cursor. Se esta opção estiver desligada, a distância da nova linha de construção é definida por entrada no teclado ou medição. |
| Definir o Incremento do Arrasto ou Ângulos – define o incremento de arrasto, ou pré-define o primeiro e segundo ângulo das linhas de construção angulares. |
| Medir Distância do Primeiro Ponto Selecionado |
| Medir Distância como Equidistante da Linha Anterior |
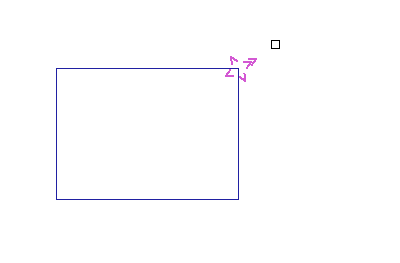
Selecionar uma direção da nova linha de construção
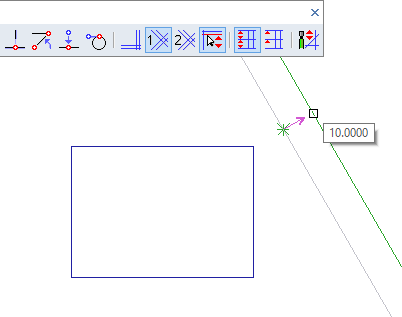
Uma linha de construção arrastada pelo cursor, de acordo com a seleção anterior

Barra de ferramentas das Linhas de Construção
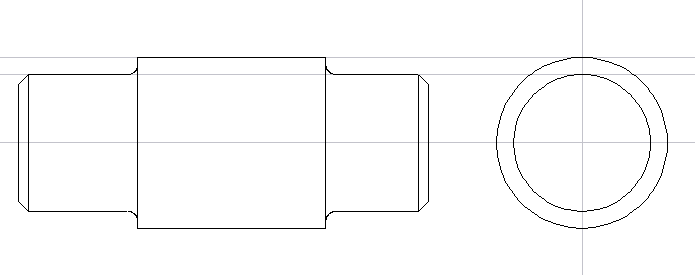
Exemplo de linhas de construção usadas para criar uma vista lateral
As linhas de construção temporárias (linhas guia) são criadas automaticamente na última localização definida e nestas situações:
Por defeito, estas linhas de construção temporárias, estão ativas no desenho 2D, no 3D (no esboço). Pode ligar o cursor nestas linhas de construção e facilmente seguir qualquer das direções horizontal ou vertical. No esboço 3D, pode não conseguir reconhecer as direções dos eixos X ou Y, por causa da rotação da vista.
As linhas de construção transitórias ou as linhas são mostradas temporariamente, se as coordenadas X e Y do cursor se aproximarem:
As linhas transitórias desaparecem, se o cursor se mover para longe destas situações, mais do que uma determinada distância definida. Por outro lado, podemos seguir uma linha transitória pelo movimento do curso até chegarmos a uma intersecção dessa mesma linha transitória com um objeto 2D.
Para ligar ou desligar estas linhas de construção temporárias para esboço ou para o modo 2D, corra o comando “CFG”, ou selecione Modos Ortho, Linhas Guia
Quando não no modo de Incremento, o cursor tem um movimento suave e as localizações definidas são baseadas na resolução de visualização. Quando no modo Incremento, as localizações são arredondadas para o múltiplo mais próximo da distância de incremento. Os movimentos continuam, no entanto, suaves; apenas o resultado das localizações é arredondado. O movimento do cursor "salta" em saltos definidos. O modo Incremento é indicado na Barra de Estado. O modo Incremento é especialmente indicado quando usado em conjunto com uma origem definida pelo utilizador.
Movimento do Cursor em Incrementos - STP, F9 |
Liga ou desliga o modo de incremento do cursor ou define os incrementos em X e Y para o movimento do cursor. Este comando também permite e definição da origem do sistema de coordenadas 2D.
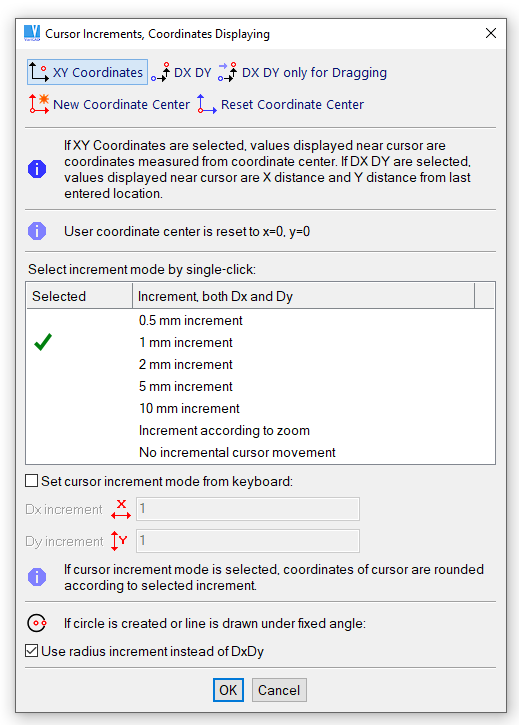
Definição dos movimentos do cursor ou origem das coordenadas
Este modo Ortho, é um método obsoleto. Está disponível como uma opção de legado. A nossa recomendação, é que o trabalho seja feito com as linhas de construção temporárias e transitórias, em vez do modo Ortho. Além disso, o modo Ortho pode ser inconveniente no estiramento, onde pode estar mostrado um plano de desenho, sob vários ângulos de visualização.
No modo Ortho, as linhas são sempre verticais ou horizontais, de acordo com a posição atual do cursor. É possível usar o modo Ortho Alternado no qual as linhas alternam entre horizontal e vertical independentemente da posição do cursor. O modo Ortho é indicado na Barra de Estado.
Modo Ortho, Linhas Guia |
Este comando define o modo Ortho, desliga-o ou configura as linhas de construção temporárias (linhas guia).
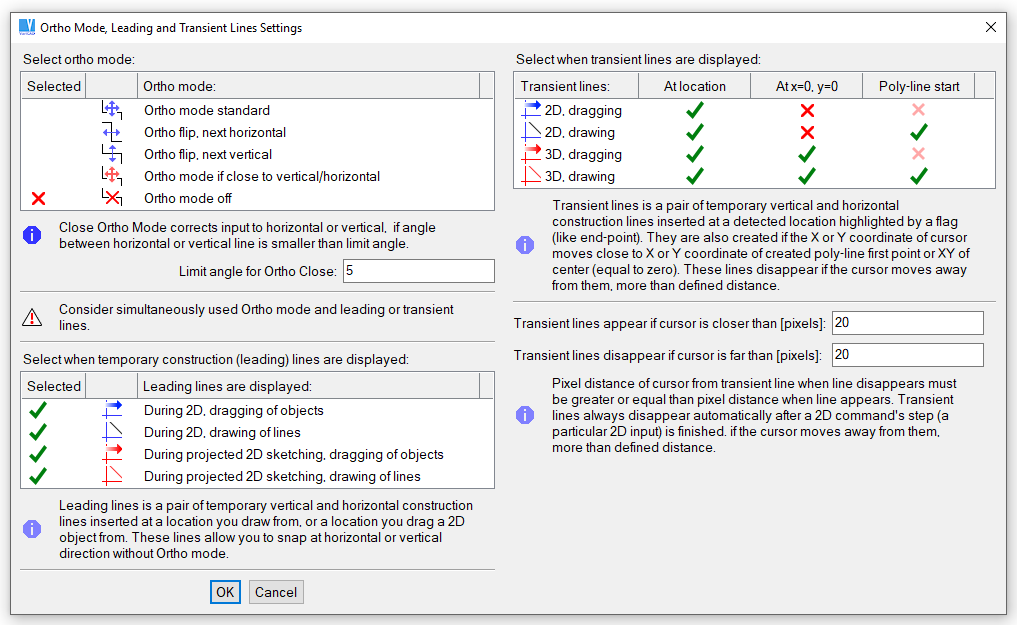
Modo Ortho, definições das linhas guia.
Os comandos seguintes, gerem os vários modos Ortho, individualmente:
Ortho On - F11 |
Liga o modo Ortho.
Ortho, Próxima Horizontal H/V |
Liga o modo Ortho, alternando as linhas horizontais e verticais. A primeira linha é horizontal.
Ortho, Próxima Vertical V/H |
Liga o modo Ortho, alternando as linhas horizontais e verticais. A primeira linha é vertical.
Ortho se Próximo da Vertical/Horizontal |
O modo Ortho é usado, se o ângulo da localização atual do cursor, medida a partir da última inserção, estiver próxima da direção horizontal ou vertical. O limite angular pode ser definido.
Definir o Ângulo Próximo para Ortho |
Define o limite angular para o modo descrito acima.
Modos Ortho – Shift + F11 |
Abre o menu de pop-up, com todas as possibilidades do modo Ortho.
Ortho Off |
Desliga o modo Ortho.
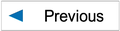
|
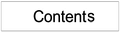
|
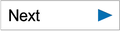
|