Printing and Plotting
For Windows users, VariCAD enables you to print to devices that use Windows drivers. Linux users can use Qt print capabilities. All users can always use VariCAD print drivers as well.
Printing Methods
Defining the Printed Area
There are multiple ways to define the printed area:
- Current drawing format - the size of the printed area is the same as the current 2D drawing format (A1, A2, etc.). Only objects within the format boundary are printed.
- Defined rectangular printed area. The printed area is selected by cursor, as a rectangular window.
- Only displayed objects - prints only objects that are visible on screen. You can change the zoom or the view window for the desired print area.
- All visible objects in 2D area.
Changing the Print Orientation
By default, the area is rotated so the longer side of printed area will be parallel to the larger side of the printed sheet. There are following additional rotation options:
- Portrait - the shorter side of printed area is parallel to the longer side of the sheet
- Landscape - same as automatic rotation, can be used if the printer driver gives unexpected results
- Do not rotate - can be used if the printer driver gives unexpected results
Defining the Printed Sheet Size
By default, the sheet size is the same as drawing format, or the maximum size allowed by the printer. There are following additional sheet size options:
- Maximum possible format - the printed sheet size will fit the maximum size allowed by the printer.
- Format according to drawing - resets the default.
- Select format from list - select a standard drawing formats such as A1, A2, etc. The selected size is the sheet size of printed sheet.
Changing the Print Scale
By default, scaling is disabled, but you can select scaling options:
- No additional scaling
- Fit to sheet size - the printed area is scaled to fit the size of the printed sheet. If the ratios of the sides of the printed area and the sheet dimensions are not consistent, scaling will still be isotropic (circles remain circles).
- Desired area scaled - scaling is defined by a value.
Color and Thickness Mapping
When using a color printer, you can map the display colors to printer colors. For standard printers, you can always map display colors to print line thicknesses. The result is different if the colors are mapped first. Line thickness and color mapping can be done within the Print Settings function, or in command “CFG”, in 2D section.
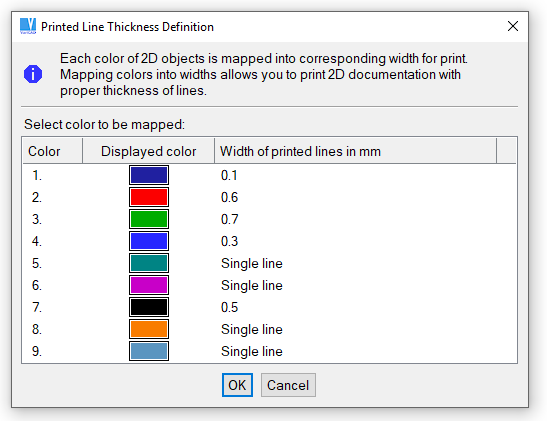
Definition of thickness of printed lines
Printing from 2D or 3D environment
If you are in 2D mode and if you select a printing command, the 2D area is printed according to print output settings. If you are in 3D mode, shaded or wire-framed objects are printed. For 3D printing, consider selection of enhanced rendering and especially, pure white background – similarly as for output of bitmap images – see Exporting Images as Bitmaps.
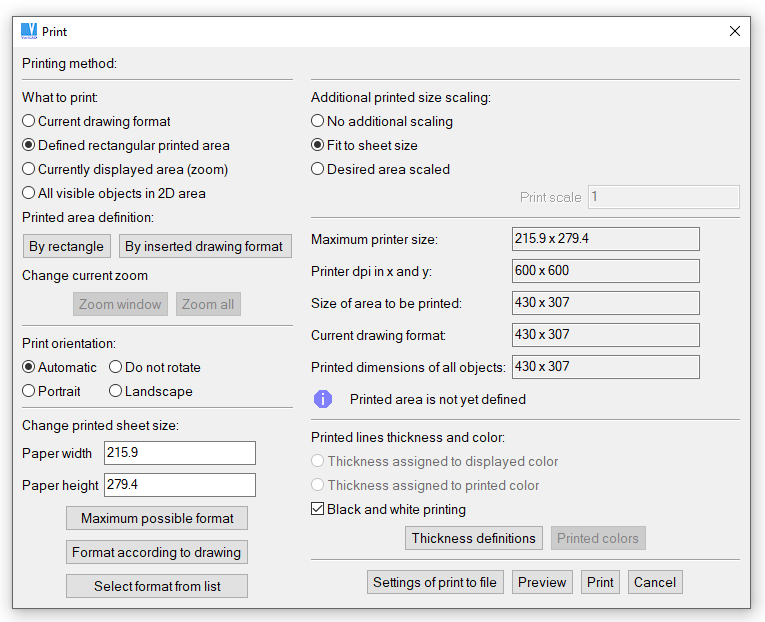
Print output selection, 2D environment
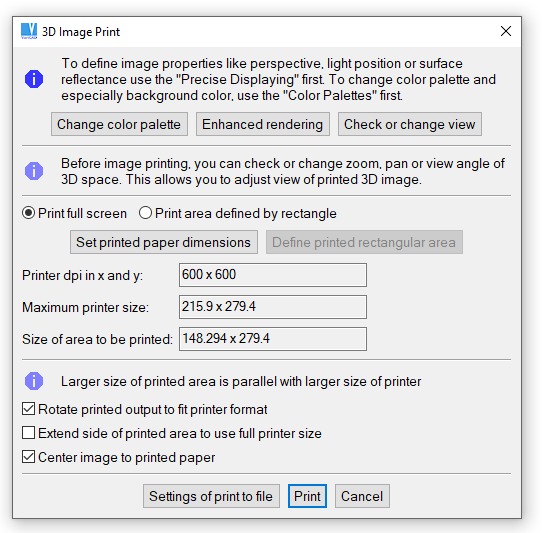
Print output selection, 3D environment
Selecting a Printer
Print to System Printer - WPS |
Print - WPR, Ctrl + P |
Select a printer from the list of printers available in your operating system. The driver of each printer must be installed and set properly.
Print, VariCAD Drivers - PRN |
This method is obsolete and no longer developed. It should be used only as a substitution in case the proper print system drivers are not available, or in case of an old hardware.
It creates output to any device using PostScript, HPGL/2, HPGL, PCL5 or Epson formats. You can select a printer listed in the window, or a printer compatible with any listed device. You can save your output to a file, or you can change or define the printing command of your operating system.
During printing, the operating system sends a temporary file to the printing device. In the command, the filename must be replaced by the sequence %s. For example, “copy %s LPT1 /b” is the Windows command for sending data to the parallel port. Default commands are predefined for this method of printing.
Batch Print
Batch printing is used for printing of multiple files at once. First, select the files to print. Then define the method of printing. Print settings can be defined for each file individually or for all files, and settings are the same as for single prints. See Print Settings.
Once defined, batch print settings can be saved to a configuration file, which lists all printed files and their settings. If you need to print multiple files again, you can use this batch configuration file.
Batch printing is handled by the following functions:
Batch Print, from Predefined List - BPRP |
Batch Print, or Define List to Print - BPRW |
Batch Print, VariCAD Drivers - BPRV |
Exporting Images as Bitmaps
Bitmap File from 3D - BMP |
You can create a bitmap file as a content of 3D display. The image is saved into PNG format, or optionally into BMP format in true color mode (24 bits per pixel), into JPEG format or into GIF format (into GIF only under Windows). We recommend to use the PNG format, because this is compressed format without any loss of original quality. This aspect is important especially for any images scanned from computer screens.
Before the file is saved, the following properties can be set:
- Output of entire display or output of defined rectangular area.
- Pixel density. The bitmap pixel density can be easily defined in relation to display. If the value equals 1, bitmap quality is the same as obtained from display scanning or “print screen”.
- Number of pixels for printing. The pixel density is defined approximately according to the printed format. You can select paper size and number of pixels per 100 millimeters or per 10 inches, respectively.
- Number of pixels defined exactly. Changing these values, you modify also the output height-to-width ratio. This setting is available only for output of a defined rectangular area.
Before the bitmap image is created, you can check objects displayed inside the output area (full screen or defined rectangle). The display can be finally changed by standard functions like zoom, pan or view angle. If you need to change displaying from standard to enhanced (allowing perspective, light position changes etc.) or if you need to change the color palette, perform these changes before the bitmap output function is called.
If the bitmap file is prepared for printing, then consider color palette changes – especially the background color. Installation package of VariCAD contains a set of color palettes, containing a palette named “3D printing”. We recommend to select this palette. The white background should have pure white color (RGB coordinates equal to 255, 255, 255).
The white background is usually the best option for printing of 3D images. Number of pixels (or dots number) for printing should be set according to the paper size, printer settings (dpi) or color vs. grey scale printing. 1000 dots per 100 mm or 2500 dots per 10 inches give you reasonable sufficient quality of the printed document.
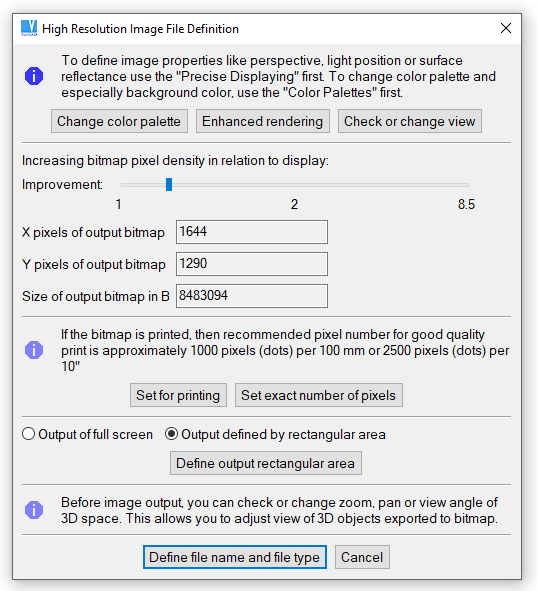
Bitmap creation